最近Schemeを始めました.SchemeやLispといえば,括弧の嵐ですよね.
エディタで等幅じゃないフォントを使っていると,死ぬほど読みづらい.
そこで,クールな等幅フォントを入れて使ってみました.
[参考]
7 Of The Best Ubuntu Terminal (Fixed Width) Fonts
この中から,Inconsolataを選び,インストールしました.
sudo apt-get install ttf-inconsolata
で,~/.emacs に次の行を追加.
(add-to-list 'default-frame-alist
'(font . "-unknown-Inconsolata-normal-normal-normal-*-11-*-*-*-*-0-iso10646-1"))
些細なことだけど,かなりコーディング満足度が上がりました.
2010年11月30日火曜日
2010年11月21日日曜日
漢字を含むps,epsファイルをps2pdfで変換できない問題の解消
gnuplotで作成したEPSファイルを含んだtexファイルをPDFにしようとしたところ,ps2pdfコマンドでSegmentation fault が起こるために失敗しました.
ウェブで探すと,一回 ps2ps を介すると大丈夫なようですが,EPSファイル中のフォントがきもくなるので,何とか解決策を探りました.
「ps2pdf segmentation fault」とかでぐぐって分かりましたが,ファイルによってはps2pdf12 なら変換可能で、ps2pdf13 や ps2pdf14 (ps2pdf)、ps2pdfwr だとSEGVするらしいです.
http://vdr.jp/d/20100802.html
そこで,次のように対処しました.真似される方は自己責任でおねがいします.
これで,ps2pdf hoge.eps とかは成功するようになります.
しかし,これだけでは dvipdfmx が失敗することがあります.dvipdfmx が ps2pdf コマンドを呼び出すときに,-dCompatibilityLevel=1.4 とかいうオプションをつけているからなようです.
このオプションがつくと,実質的に ps2pdf14 コマンドを呼び出しているのと同じ動作をしている模様.(憶測)
そこで,このオプションを,-dCompatibilityLevel=1.2 に変更します.
これで漢字を含むPS,EPSファイルを使ったtexファイルでも,問題なくPDF化できるようになるのではと思います.
ウェブで探すと,一回 ps2ps を介すると大丈夫なようですが,EPSファイル中のフォントがきもくなるので,何とか解決策を探りました.
「ps2pdf segmentation fault」とかでぐぐって分かりましたが,ファイルによってはps2pdf12 なら変換可能で、ps2pdf13 や ps2pdf14 (ps2pdf)、ps2pdfwr だとSEGVするらしいです.
http://vdr.jp/d/20100802.html
そこで,次のように対処しました.真似される方は自己責任でおねがいします.
- which ps2pdf コマンドで,/usr/bin/ 以下に ps2pdf* があることを確認
- sudo rm /usr/bin/ps2pdf
- sudo ln -s /usr/bin/ps2pdf12 /usr/bin/ps2pdf
これで,ps2pdf hoge.eps とかは成功するようになります.
しかし,これだけでは dvipdfmx が失敗することがあります.dvipdfmx が ps2pdf コマンドを呼び出すときに,-dCompatibilityLevel=1.4 とかいうオプションをつけているからなようです.
このオプションがつくと,実質的に ps2pdf14 コマンドを呼び出しているのと同じ動作をしている模様.(憶測)
そこで,このオプションを,-dCompatibilityLevel=1.2 に変更します.
- dvipdfmx.cfg という設定ファイルを探す.当環境では /usr/local/teTeX/share/texmf/dvipdfmx/dvipdfmx.cfg にありました
- エディタで開き,"Compatiblitity"とかで検索し,-dCompatibilityLevel=1.4 を -dCompatibilityLevel=1.2 に変更し保存
これで漢字を含むPS,EPSファイルを使ったtexファイルでも,問題なくPDF化できるようになるのではと思います.
2010年11月14日日曜日
awesome WM の導入と設定
ウィンドウマネージャ(WM)なんて,Gnomeで何も問題を感じていなかったのですが,「タイル型WM」なる全く異なるコンセプトのWMがあると聞き,導入してみました.
今回導入したのは,awesome WM です.
awesome WMの特徴(主観)
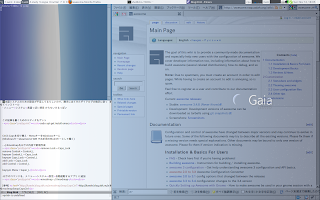
こんな感じにできます(スクリーンショット)
導入
パッケージをダウンロード
-
/etc/X11/Xsession.d/40x11-common_xsessionrc を以下のように編集
(このあたりはだいぶ環境依存のはずです.)
-
~/.xinitrcを,以下のように作成・編集
-
設定ファイルの作成
-
この時点で一旦ログアウトして,「セッション」をawesomeに指定し,ログインする.
以下,自分好みの設定
CPUやメモリの状態を表示させる
- Visiousをダウンロード,解凍し,~/.config/awesome/visious という名前のディレクトリに移す
- rc.luaの変更箇所(変更箇所の周りの記述で検索かけてください):
--
[参考] http://samemiso.blogspot.com/2009/12/awesome-34cpumem.html
テーマ(beautiful)の設定
- http://awesome.naquadah.org/wiki/Beautiful_themes から,zhuravlik を拝借
--
---
---- 壁紙は,feh --bg-scale /path/to/wallpaper で設定.何個か試して,これだけうまくいった.
-- rc.luaの変更箇所(変更箇所の周りの記述で検索かけてください):
---
使わないレイアウトをコメントアウト
- rc.luaの変更箇所(変更箇所の周りの記述で検索かけてください):
--
tagに名前をつける
- rc.luaの変更箇所(変更箇所の周りの記述で検索かけてください):
--
メニューの編集
- rc.luaの変更箇所(変更箇所の周りの記述で検索かけてください):
--
アプリごとに表示するタグを設定
- rc.luaの変更箇所(変更箇所の周りの記述で検索かけてください):
--
-- class = "hoge" に入れる文字列は,以下のようにして調べる.
--- xprop コマンドを起動
--- 調べたいアプリのウィンドウをクリック
--- WM_CLASSの2つめの文字列が目的の文字列
awesome WM起動時に,いくつかのアプリを起動
- rc.luaの変更箇所(ファイルの最後の方に追加):
--
ウィンドウを半透明化する
-
--
[参考] http://nekolinux.blogspot.com/2009/05/awesomexcompmgr.html
以上です.この他にも,Emacsにlua-modeを入れたりflymake-luaを使えるようにしてます.
誰かのお役に立てれば幸いです.
今回導入したのは,awesome WM です.
awesome WMの特徴(主観)
- タイル型WMのジャンルで,Xmonad というWMと双璧をなす人気らしい
- 設定がLuaという,比較的簡単なプログラミング言語で,柔軟に設定可能
- タイル型なだけあり,ウィンドウが重ならない.
- キーボードショートカットを覚えると,本格的にマウス不要になる.
- Gnomeでいうワークスペース的な機能を「tag」という形で自然に取り込んでいて,画面を論理的に切り替えられる
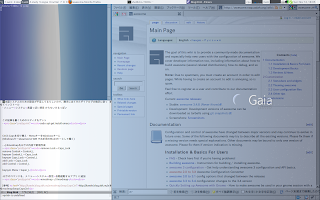
こんな感じにできます(スクリーンショット)
導入
パッケージをダウンロード
-
sudo apt-get install awesome/etc/X11/Xsession.d/40x11-common_xsessionrc を以下のように編集
(このあたりはだいぶ環境依存のはずです.)
-
# This file is sourced by Xsession(5), not executed.
#Source user defined xsessionrc (locales and other environment variables)
# if [ -r "$USERXSESSIONRC" ]; then
# . "$USERXSESSIONRC"
# fi
source /home/sho/.xinitrc~/.xinitrcを,以下のように作成・編集
-
#!/bin/sh
exec awesome設定ファイルの作成
-
mkdir .config/awesome
cp /etc/xdg/awesome/rc.lua ~/.config/awesome/この時点で一旦ログアウトして,「セッション」をawesomeに指定し,ログインする.
以下,自分好みの設定
CPUやメモリの状態を表示させる
- Visiousをダウンロード,解凍し,~/.config/awesome/visious という名前のディレクトリに移す
- rc.luaの変更箇所(変更箇所の周りの記述で検索かけてください):
--
-- Load Debian menu entries
require("debian.menu")
-- For dynamic widgets
require("vicious")
-- Create a systray
mysystray = widget({ type = "systray" })
refreshdelay = 1
-- memwidget
-- text
memtext = widget({ type = "textbox" })
memtext.text = ' mem '
-- bar
membar = awful.widget.graph()
membar:set_width(50)
membar:set_height(17)
membar:set_background_color("#494B4F")
membar:set_border_color(nil)
membar:set_color("#004080")
membar:set_gradient_colors({ "#004080", "#006699", "#CCCCFF" })
vicious.register(membar, vicious.widgets.mem, "$1", refreshdelay)
-- // memwidget
-- cpuwidget
-- text
cputext = widget({ type = "textbox" })
cputext.text = ' cpu '
-- graph
cpugraph = awful.widget.graph()
cpugraph:set_width(50)
cpugraph:set_height(17)
cpugraph:set_background_color("#494B4F")
cpugraph:set_color("#004080")
cpugraph:set_gradient_colors({ "#004080", "#006699", "#CCCCFF" })
vicious.register(cpugraph, vicious.widgets.cpu, "$1", refreshdelay)
-- // cpuwidget
-- Create a wibox for each screen and add it
mylayoutbox[s],
mytextclock,
s == 1 and mysystray or nil,
-- I added the followings.
membar.widget,
memtext,
cpugraph.widget,
cputext,
mytasklist[s],
[参考] http://samemiso.blogspot.com/2009/12/awesome-34cpumem.html
テーマ(beautiful)の設定
- http://awesome.naquadah.org/wiki/Beautiful_themes から,zhuravlik を拝借
--
sudo mkdir /usr/share/awesome/themes/zhuravlik---
---------------------------
-- Default awesome theme --
---------------------------
theme = {}
theme.font = "sans 8"
theme.bg_normal = "#f7f7f7ee"
theme.bg_focus = "#535d6cee"
theme.bg_urgent = "#ff0000ee"
theme.bg_minimize = "#444444ee"
theme.fg_normal = "#535d6c"
theme.fg_focus = "#ffffff"
theme.fg_urgent = "#ffffff"
theme.fg_minimize = "#ffffff"
theme.border_width = "1"
theme.border_normal = "#000000"
theme.border_focus = "#535d6c"
-- There are other variable sets
-- overriding the default one when
-- defined, the sets are:
-- [taglist|tasklist]_[bg|fg]_[focus|urgent]
-- titlebar_[bg|fg]_[normal|focus]
-- tooltip_[font|opacity|fg_color|bg_color|border_width|border_color]
-- mouse_finder_[color|timeout|animate_timeout|radius|factor]
-- Example:
--theme.taglist_bg_focus = "#ff0000"
-- Display the taglist squares
theme.taglist_squares_sel = "/usr/share/awesome/themes/default/taglist/squarefw.png"
theme.taglist_squares_unsel = "/usr/share/awesome/themes/default/taglist/squarew.png"
theme.tasklist_floating_icon = "/usr/share/awesome/themes/default/tasklist/floatingw.png"
-- Variables set for theming the menu:
-- menu_[bg|fg]_[normal|focus]
-- menu_[border_color|border_width]
theme.menu_submenu_icon = "/usr/share/awesome/themes/default/submenu.png"
theme.menu_height = "15"
theme.menu_width = "100"
-- You can add as many variables as
-- you wish and access them by using
-- beautiful.variable in your rc.lua
--theme.bg_widget = "#cc0000"
-- Define the image to load
theme.titlebar_close_button_normal = "/usr/share/awesome/themes/default/titlebar/close_normal.png"
theme.titlebar_close_button_focus = "/usr/share/awesome/themes/default/titlebar/close_focus.png"
theme.titlebar_ontop_button_normal_inactive = "/usr/share/awesome/themes/default/titlebar/ontop_normal_inactive.png"
theme.titlebar_ontop_button_focus_inactive = "/usr/share/awesome/themes/default/titlebar/ontop_focus_inactive.png"
theme.titlebar_ontop_button_normal_active = "/usr/share/awesome/themes/default/titlebar/ontop_normal_active.png"
theme.titlebar_ontop_button_focus_active = "/usr/share/awesome/themes/default/titlebar/ontop_focus_active.png"
theme.titlebar_sticky_button_normal_inactive = "/usr/share/awesome/themes/default/titlebar/sticky_normal_inactive.png"
theme.titlebar_sticky_button_focus_inactive = "/usr/share/awesome/themes/default/titlebar/sticky_focus_inactive.png"
theme.titlebar_sticky_button_normal_active = "/usr/share/awesome/themes/default/titlebar/sticky_normal_active.png"
theme.titlebar_sticky_button_focus_active = "/usr/share/awesome/themes/default/titlebar/sticky_focus_active.png"
theme.titlebar_floating_button_normal_inactive = "/usr/share/awesome/themes/default/titlebar/floating_normal_inactive.png"
theme.titlebar_floating_button_focus_inactive = "/usr/share/awesome/themes/default/titlebar/floating_focus_inactive.png"
theme.titlebar_floating_button_normal_active = "/usr/share/awesome/themes/default/titlebar/floating_normal_active.png"
theme.titlebar_floating_button_focus_active = "/usr/share/awesome/themes/default/titlebar/floating_focus_active.png"
theme.titlebar_maximized_button_normal_inactive = "/usr/share/awesome/themes/default/titlebar/maximized_normal_inactive.png"
theme.titlebar_maximized_button_focus_inactive = "/usr/share/awesome/themes/default/titlebar/maximized_focus_inactive.png"
theme.titlebar_maximized_button_normal_active = "/usr/share/awesome/themes/default/titlebar/maximized_normal_active.png"
theme.titlebar_maximized_button_focus_active = "/usr/share/awesome/themes/default/titlebar/maximized_focus_active.png"
-- You can use your own command to set your wallpaper
theme.wallpaper_cmd = { "feh --bg-scale /home/sho/document/wallpaper/Atmo.jpg" }
-- You can use your own layout icons like this:
theme.layout_fairh = "/usr/share/awesome/themes/default/layouts/fairhw.png"
theme.layout_fairv = "/usr/share/awesome/themes/default/layouts/fairvw.png"
theme.layout_floating = "/usr/share/awesome/themes/default/layouts/floatingw.png"
theme.layout_magnifier = "/usr/share/awesome/themes/default/layouts/magnifierw.png"
theme.layout_max = "/usr/share/awesome/themes/default/layouts/maxw.png"
theme.layout_fullscreen = "/usr/share/awesome/themes/default/layouts/fullscreenw.png"
theme.layout_tilebottom = "/usr/share/awesome/themes/default/layouts/tilebottomw.png"
theme.layout_tileleft = "/usr/share/awesome/themes/default/layouts/tileleftw.png"
theme.layout_tile = "/usr/share/awesome/themes/default/layouts/tilew.png"
theme.layout_tiletop = "/usr/share/awesome/themes/default/layouts/tiletopw.png"
theme.layout_spiral = "/usr/share/awesome/themes/default/layouts/spiralw.png"
theme.layout_dwindle = "/usr/share/awesome/themes/default/layouts/dwindlew.png"
theme.awesome_icon = "/usr/share/awesome/icons/awesome16.png"
return theme
-- vim: filetype=lua:expandtab:shiftwidth=4:tabstop=8:softtabstop=4:encoding=utf-8:textwidth=80
---- 壁紙は,feh --bg-scale /path/to/wallpaper で設定.何個か試して,これだけうまくいった.
-- rc.luaの変更箇所(変更箇所の周りの記述で検索かけてください):
---
-- {{{ Variable definitions
-- Themes define colours, icons, and wallpapers
beautiful.init("/usr/share/awesome/themes/zhuravlik/theme.lua")使わないレイアウトをコメントアウト
- rc.luaの変更箇所(変更箇所の周りの記述で検索かけてください):
--
-- Table of layouts to cover with awful.layout.inc, order matters.
layouts =
{
-- awful.layout.suit.floating,
awful.layout.suit.tile,
awful.layout.suit.tile.left,
-- awful.layout.suit.tile.bottom,
-- awful.layout.suit.tile.top,
-- awful.layout.suit.fair,
-- awful.layout.suit.fair.horizontal,
-- awful.layout.suit.spiral,
awful.layout.suit.spiral.dwindle,
awful.layout.suit.max,
-- awful.layout.suit.max.fullscreen,
awful.layout.suit.magnifier
}
-- }}}
tagに名前をつける
- rc.luaの変更箇所(変更箇所の周りの記述で検索かけてください):
--
-- Define a tag table which hold all screen tags.
tags = {
names = { "1.work", "2.dev", "3.web", "4.study", "5.skype", "6.twitter", 7, 8, 9 },
layout = { layouts[2], layouts[2], layouts[2], layouts[2], layouts[2],
layouts[2], layouts[2], layouts[2], layouts[2] }
}
メニューの編集
- rc.luaの変更箇所(変更箇所の周りの記述で検索かけてください):
--
mymainmenu = awful.menu({ items = { { "awesome", myawesomemenu, beautiful.awesome_icon },
{ "Ubuntu", debian.menu.Debian_menu.Debian },
{ "Shutdown", function () awful.util.spawn_with_shell("gksu 'shutdown -h now'") end },
{ "Reboot", function () awful.util.spawn_with_shell("gksu 'reboot'") end },
{ "Suspend", function () awful.util.spawn_with_shell("gksu 'pm-suspend'") end }
}
})
mylauncher = awful.widget.launcher({ image = image(beautiful.awesome_icon),
menu = mymainmenu })
-- }}}
アプリごとに表示するタグを設定
- rc.luaの変更箇所(変更箇所の周りの記述で検索かけてください):
--
-- Set skype to always map on tags number 5 of screen 1.
{ rule = { name = "Skype" },
properties = { tag = tags[1][5] } },
-- Set peraperaprv to always map on tags number 3 of screen 1.
{ rule = { name = "PeraPeraPrv" },
properties = { tag = tags[1][6] } },
-- Set Firefox to always map on tags number 2 of screen 1.
-- { rule = { class = "Firefox" },
-- properties = { tag = tags[1][2] } },-- class = "hoge" に入れる文字列は,以下のようにして調べる.
--- xprop コマンドを起動
--- 調べたいアプリのウィンドウをクリック
--- WM_CLASSの2つめの文字列が目的の文字列
awesome WM起動時に,いくつかのアプリを起動
- rc.luaの変更箇所(ファイルの最後の方に追加):
--
-- Startup scripts
function run_once(prg,arg_string,screen) -- NOTE: screen and tag are different.
if not prg then
do return nil end
end
if not arg_string then
awful.util.spawn_with_shell("pgrep -f -u $USER -x " .. prg .. " || (" .. prg .. ")",screen)
else
awful.util.spawn_with_shell("pgrep -f -u $USER -x " .. prg .. " || (" .. prg .. " " .. arg_string .. ")",screen)
end
end
run_once("xcompmgr", nil, 1)
run_once("wicd-gtk", nil, 1)
run_once("skype", nil, 1)
run_once("peraperaprv", nil, 1)
ウィンドウを半透明化する
-
sudo apt-get install xcompmgr--
-- Make some windows transparent
-- ref: http://nekolinux.blogspot.com/2009/05/awesomexcompmgr.html
-- Hook function to execute when focusing a client.
awful.hooks.focus.register(function (c)
if not awful.client.ismarked(c) then
c.border_color = beautiful.border_focus
c.opacity = 0.9
end
end)
-- Hook function to execute when unfocusing a client.
awful.hooks.unfocus.register(function (c)
if not awful.client.ismarked(c) then
c.border_color = beautiful.border_normal
c.opacity = 0.5
end
end)
[参考] http://nekolinux.blogspot.com/2009/05/awesomexcompmgr.html
以上です.この他にも,Emacsにlua-modeを入れたりflymake-luaを使えるようにしてます.
誰かのお役に立てれば幸いです.
[防備録] Ubuntu デスクトップ版 10.04 の再インストールと設定
ちょっとした事故でUbuntu デスクトップ版 10.04 が立ちあげられなくなったので,Ubuntu デスクトップ版 10.10 を入れてみました.
防備録がてら,作業ログを書き記します.
自分の環境に依存してる部分もかなりあると思うので,万一参考にする方はお気を付けください.
大まかにやったこと
Ubuntu デスクトップ版 10.10 をCDに焼く
CDブートしインストール
インストール時の設定
- sda2,sda3のWindows用のパーティションを潰し,sda6にマウントポイント'/'を作成
- swap領域は既にあったのでそのまま使用
Ubuntu起動
rootのパスワード設定
-
ファイルの復旧
-
NetworkManager(UbuntuデフォルトのGnomeアプリ)でネットワーク接続
セキュリティ的にアップグレードをかける
-
日本語システムのための設定が不足してるらしいので,勝手に出てきたダイアログの指示に従ってインストール
- メニュー->システム->言語っぽい項目 からもいけるっぽい
この記事を書くためのエディタをゲット
-
CtrlとCapsを切り替え・MenuキーをWindowsキーに
(Windowsキーはawesome WM で右手用のMod4キーとして働く)
- ~/.Xmodmapを以下の内容で新規作成
--
-以下のコマンドを,メニュー->システム->設定->自動起動するアプリ に追加
--
[参考] http://kaede.blog.abk.nu/xmodmapSwapCapsCtrl
gnome-terminalのプロファイルを設定
- 端末を右クリックして,適当に設定
欲しいアプリをインストール
- 自動的に依存関係を解消してもらえるときはそれに従う
- かなり検討したリストなので,自分がまた使うときはそのまま従う.例えば,flexもbisonも後でptetexをmakeするのに必要
-
[参考] http://g1g2g3.logos.ic.i.u-tokyo.ac.jp/index.php?tag=vdxjkzvv
mozcの設定
- メニュー->システム->設定->入力メソッド切替器
- Use SCIM via xim (scim)
- ログアウト
- 日本語入力を開始すると,右下にscimのメニューが出るので,そこから色々設定
ptetexのインストール
(apt-getで入手したパッケージではは日本語がまともに使えなかった)
-
- my_optionを編集し,「KANJI_CODE=UTF8」の行のコメントアウトを外す.
- このままmakeすると途中で失敗するので,一時的に/usr/include/stdio.hを書き換える.具体的には,/usr/include/stdio.hの651行目から653行目にかけての, getline()関数の定義をコメントアウトする.
--
-
- dviのテスト出力が終わってからエラーがあるが,無視
-
- /usr/include/stdio.hを元に戻す
- /etc/profile.d/tetex.shというファイルを作り,以下を記述する:
--
- さらに実行権限を付けておく:
--
- 再起動でPATHを反映
TeXのスタイルファイルをコピー
-
マウスの真ん中ボタンでスクロールできるように
- /usr/share/X11/xorg.conf.d/20-thinkpad.conf を以下のように作成・編集
--
- 再起動
[参考] http://www.thinkwiki.org/wiki/How_to_configure_the_TrackPoint#Scrolling
Firefoxの設定
- 設定ダイアログ
-- ダウンロード先とか
-- 言語設定で日本語を削除
-- フォントをIPA モナー Pゴシックに
- アドオン
-- All-in-One Gestures
-- Tab Mix Plus
-- Text Link
-- Xmarks Sync
-- AutoPager
-- Adblock Plus
-- FaviconizeTab
-- Force AutoComplete Extension 0.4
-- Firebug
- 起動を軽く
-- about:config で *history_expire* を適当に減らす
skypeのインストール
- 公式サイトからUbuntu用のdebパッケージをダウンロード
-
wicdのインストール
Gnome以外でのNetworkManagerの代わり
-
awesomeのインストール・設定
- 長くなるので,次のポスト参照
防備録がてら,作業ログを書き記します.
自分の環境に依存してる部分もかなりあると思うので,万一参考にする方はお気を付けください.
大まかにやったこと
- Ubuntu デスクトップ版 10.10 のインストール
- データの復旧
- 環境再構築
- awesome WM 導入
Ubuntu デスクトップ版 10.10 をCDに焼く
CDブートしインストール
インストール時の設定
- sda2,sda3のWindows用のパーティションを潰し,sda6にマウントポイント'/'を作成
- swap領域は既にあったのでそのまま使用
Ubuntu起動
rootのパスワード設定
-
sudo passwdファイルの復旧
-
sudo mkdir /mnt/sda5
sudo mount /dev/sda5 /mnt/sda5
cp -vr /mnt/sda5/home/sho/* . (※軽く20分はかかった)
cd /mnt/sda5/usr/local/bin
sudo cp eps2png.sh convert.sh jabref peraperaprv latexmk /usr/local/bin/
sudo cp -r /mnt/sda5/usr/local/libexec/P3_4_36 /usr/local/lib (PeraPeraPrvのコピー)NetworkManager(UbuntuデフォルトのGnomeアプリ)でネットワーク接続
セキュリティ的にアップグレードをかける
-
sudo apt-get upgrade日本語システムのための設定が不足してるらしいので,勝手に出てきたダイアログの指示に従ってインストール
- メニュー->システム->言語っぽい項目 からもいけるっぽい
この記事を書くためのエディタをゲット
-
sudo apt-get install emacsCtrlとCapsを切り替え・MenuキーをWindowsキーに
(Windowsキーはawesome WM で右手用のMod4キーとして働く)
- ~/.Xmodmapを以下の内容で新規作成
--
remove Lock = Caps_Lock
remove Control = Control_L
keysym Control_L = Caps_Lock
keysym Caps_Lock = Control_L
add Lock = Caps_Lock
add Control = Control_L
keysym Menu = Super_L-以下のコマンドを,メニュー->システム->設定->自動起動するアプリ に追加
--
xmodmap ~/.Xmodmap[参考] http://kaede.blog.abk.nu/xmodmapSwapCapsCtrl
gnome-terminalのプロファイルを設定
- 端末を右クリックして,適当に設定
欲しいアプリをインストール
- 自動的に依存関係を解消してもらえるときはそれに従う
- かなり検討したリストなので,自分がまた使うときはそのまま従う.例えば,flexもbisonも後でptetexをmakeするのに必要
-
sudo apt-get install \
g++ \
gnuplot \
gnuplot-doc \
gnuplot-x11 \
valgrind \
manpages-ja-dev \
openjdk-6-jdk \
openjdk-6-doc \
adobereader-jpn \
flashplugin-nonfree \
nkf \
netcat-openbsd \
ghostscript \
cmap-adobe-japan1 \
gs-cjk-resource \
xorg-dev \
iperf \
vim \
vim-tiny \
vim-gtk \
vim-nox \
patch \
flex \
bison \
gnome-alsamixer \
alsa-utils \
gv \
ipamonafont \
scim-mozc \
mozc-utils-gui \
git \
gitg \
wpagui \
libqt4-network \
gimp \
feh[参考] http://g1g2g3.logos.ic.i.u-tokyo.ac.jp/index.php?tag=vdxjkzvv
mozcの設定
- メニュー->システム->設定->入力メソッド切替器
- Use SCIM via xim (scim)
- ログアウト
- 日本語入力を開始すると,右下にscimのメニューが出るので,そこから色々設定
ptetexのインストール
(apt-getで入手したパッケージではは日本語がまともに使えなかった)
-
wget http://tutimura.ath.cx/~nob/tex/ptetex/ptetex3/ptetex3-20090610.tar.gz
wget http://www.ring.gr.jp/pub/text/CTAN/obsolete/systems/unix/teTeX/3.0/distrib/tetex-src-3.0.tar.gz
wget http://www.ring.gr.jp/pub/text/CTAN/obsolete/systems/unix/teTeX/3.0/distrib/tetex-texmf-3.0po.tar.gz
tar xvf ptetex3-20090610.tar.gz
cd ptetex3-20090610
cp my_option.sample my_option- my_optionを編集し,「KANJI_CODE=UTF8」の行のコメントアウトを外す.
- このままmakeすると途中で失敗するので,一時的に/usr/include/stdio.hを書き換える.具体的には,/usr/include/stdio.hの651行目から653行目にかけての, getline()関数の定義をコメントアウトする.
--
/*
extern _IO_ssize_t getline (char **__restrict __lineptr,
size_t *__restrict __n,
FILE *__restrict __stream) __wur;
*/-
rm -rf /home/denjo/.texmf_var (あれば)
make all- dviのテスト出力が終わってからエラーがあるが,無視
-
sudo make install- /usr/include/stdio.hを元に戻す
- /etc/profile.d/tetex.shというファイルを作り,以下を記述する:
--
export PATH=/usr/local/teTeX/bin:$PATH- さらに実行権限を付けておく:
--
sudo chmod 0755 /etc/profile.d/tetex.sh- 再起動でPATHを反映
TeXのスタイルファイルをコピー
-
sudo cp -r /mnt/sda5/usr/local/teTeX/share/texmf/ptex/platex/* /usr/local/teTeX/share/texmf/ptex/platex/
sudo /usr/local/teTeX/bin/mktexlsrマウスの真ん中ボタンでスクロールできるように
- /usr/share/X11/xorg.conf.d/20-thinkpad.conf を以下のように作成・編集
--
Section "InputClass"
Identifier "Trackpoint Wheel Emulation"
MatchProduct "TPPS/2 IBM TrackPoint|DualPoint Stick|Synaptics Inc. Composite TouchPad / TrackPoint|ThinkPad USB Keyboard with TrackPoint|USB Trackpoint pointing device|Composite TouchPad / TrackPoint"
MatchDevicePath "/dev/input/event*"
Option "EmulateWheel" "true"
Option "EmulateWheelButton" "2"
Option "Emulate3Buttons" "false"
Option "XAxisMapping" "6 7"
Option "YAxisMapping" "4 5"
EndSection- 再起動
[参考] http://www.thinkwiki.org/wiki/How_to_configure_the_TrackPoint#Scrolling
Firefoxの設定
- 設定ダイアログ
-- ダウンロード先とか
-- 言語設定で日本語を削除
-- フォントをIPA モナー Pゴシックに
- アドオン
-- All-in-One Gestures
-- Tab Mix Plus
-- Text Link
-- Xmarks Sync
-- AutoPager
-- Adblock Plus
-- FaviconizeTab
-- Force AutoComplete Extension 0.4
-- Firebug
- 起動を軽く
-- about:config で *history_expire* を適当に減らす
skypeのインストール
- 公式サイトからUbuntu用のdebパッケージをダウンロード
-
dpkg -i skype-ubuntu-intrepid_2.1.0.81-1_i386.debwicdのインストール
Gnome以外でのNetworkManagerの代わり
-
sudo apt-get install wicd-gtk wicd
sudo apt-get remove network-managerawesomeのインストール・設定
- 長くなるので,次のポスト参照
登録:
投稿 (Atom)